Aprenda a criar um sumário automático no Word.
Trabalhos acadêmicos fazem justiça ao seus nomes, eles realmente dão trabalho.
Como se não bastasse ainda temos que formatar o trabalho conforme as (chatíssimas) normas da ABNT.
Por isso elaborei este pequeno tutorial para te ensinar a criar um dos elementos pré-textuais de um trabalho, estamos falando do Sumário.
De acordo com o Wikipédia sumário é:
# Enumeração das principais divisões, seções e outras partes de um documento, na mesma ordem em que a matéria nele se sucede.
Resumindo, é aquela listinha que mostra as páginas dos assuntos encontrada no começo dos livros, apostilas, trabalhos...
Certo?! Já sei o que é um sumário e agora como fazer esse danado no Word?
Eu já vi, não tenho como provar, mas afirmo com veemência que vi pessoas tentarem inserir o sumário manualmente, título por título, página por página.
É claro que esta não é a melhor maneira, o ideal é inserir um sumário automático, assim o Word poderá atualizar automaticamente cada alteração feita no seu texto.
Bom, chega de papo, vamos trabalhar, então caso você precise de um texto faça o download aqui. E vamos ao tutorial.
Sendo assim, primeiro você deverá criar um estilo rápido na guia Página Inicial (você também poderá utilizar um estilo já existente caso queira).
Para criar o estilo formate o título da maneira mais conveniente para o seu trabalho (nas normas da ABNT por exemplo). Ainda na guia Página Inicial clique no botão Mais para abrir outras opções de estilos rápidos.
Ao clicar escolha a opção Salvar Seleção como Novo Estilo Rápido, defina um nome para o seu novo estilo e clique em Ok.
Não se esqueça que você precisa seguir os passos anteriores em todos os títulos do seu documento, é possível fazer isto de uma vez só, basta selecionar os títulos através da margem esquerda:
Certo?! Já sei o que é um sumário e agora como fazer esse danado no Word?
Eu já vi, não tenho como provar, mas afirmo com veemência que vi pessoas tentarem inserir o sumário manualmente, título por título, página por página.
É claro que esta não é a melhor maneira, o ideal é inserir um sumário automático, assim o Word poderá atualizar automaticamente cada alteração feita no seu texto.
Bom, chega de papo, vamos trabalhar, então caso você precise de um texto faça o download aqui. E vamos ao tutorial.
Criando os estilos rápidos
Antes de qualquer coisa é importante saber que o Word não irá selecionar automaticamente os títulos para colocar no sumário, esta tarefa é sua.Sendo assim, primeiro você deverá criar um estilo rápido na guia Página Inicial (você também poderá utilizar um estilo já existente caso queira).
Para criar o estilo formate o título da maneira mais conveniente para o seu trabalho (nas normas da ABNT por exemplo). Ainda na guia Página Inicial clique no botão Mais para abrir outras opções de estilos rápidos.
Ao clicar escolha a opção Salvar Seleção como Novo Estilo Rápido, defina um nome para o seu novo estilo e clique em Ok.
Guia Referências
Pronto, o seu título agora possui um estilo, agora você poderá acrescentá-lo ao sumário, para isto basta acessar a guia Referências e procure pelo grupo Sumário, ao lado do botão Sumário você irá encontrar o botão Adicionar Texto.Não se esqueça que você precisa seguir os passos anteriores em todos os títulos do seu documento, é possível fazer isto de uma vez só, basta selecionar os títulos através da margem esquerda:
- Segure a tecla CTRL e de um clique na margem esquerda ao lado do seu primeiro título.
- Você saberá que está clicando no lugar certo quando o ponteiro estiver apontando para a direita.
- Solte o CTRL e role até o próximo.
- Segure novamente o CTRL e mais uma vez clique na margem esquerda ao lado título.
- Repita este processo até ter selecionado todos.
Quer conhecer mais dicas sobre o pacote office asse a nossa página Mais tutoriais Office, e aprenda vários macetes que irão te ajudar bastante nos seus trabalhos com o Word, Excel e PowerPoint.
Agora que você adicionou todos os textos no sumário, clique no local onde ele será inserido e ainda na guia Referências clique em Sumário, escolha a opção Sumário Automático 1.
Pronto, seu sumário está concluído. Caso você faça alguma alteração no documento que altere a ordem das páginas não será necessário criar todo o sumário novamente, neste caso basta atualizar o sumário (você encontro o botão Atualizar Sumário próximo ao botão Sumário)
Simples né!
Pronto, seu sumário está concluído. Caso você faça alguma alteração no documento que altere a ordem das páginas não será necessário criar todo o sumário novamente, neste caso basta atualizar o sumário (você encontro o botão Atualizar Sumário próximo ao botão Sumário)
Simples né!
Caso tenha te ajudado deixe o seu comentário, caso alguma coisa não esteja clara comente também que eu te explico da melhor forma possível, um abraço e até a próxima.



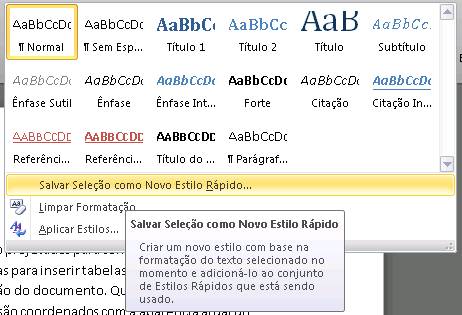


![Como colocar os botões de compartilhamento com o AddToAny Share. [Com o WhatsApp incluso!!!]](https://blogger.googleusercontent.com/img/b/R29vZ2xl/AVvXsEjtCixk4OVgWMvgHczuneCZ0mPrOgbhV7qvzKUP4uOd5CQMcl2JLT0TUrilpiyq9h8WBz4anipQ_07ivIdxqWcAQ5DSxsmHqxCu7UPIIx9sJwHiFfdXutCrjbQPFED32RSwODiIgiYoIJs/s72-c/botoes-de-compartilhamento-em-cada-postagem-rodape-addtoany-share-whatsapp.jpg)


![Como colocar os botões de compartilhamento com o AddToAny Share. [Com o WhatsApp incluso!!!]](https://blogger.googleusercontent.com/img/b/R29vZ2xl/AVvXsEjtCixk4OVgWMvgHczuneCZ0mPrOgbhV7qvzKUP4uOd5CQMcl2JLT0TUrilpiyq9h8WBz4anipQ_07ivIdxqWcAQ5DSxsmHqxCu7UPIIx9sJwHiFfdXutCrjbQPFED32RSwODiIgiYoIJs/w72-h72-p-k-no-nu/botoes-de-compartilhamento-em-cada-postagem-rodape-addtoany-share-whatsapp.jpg)
Leave a Comment